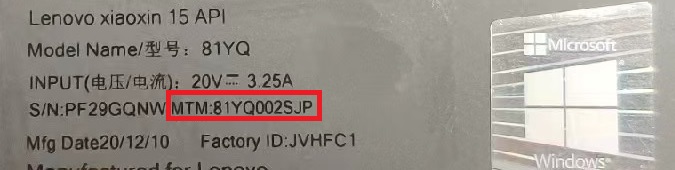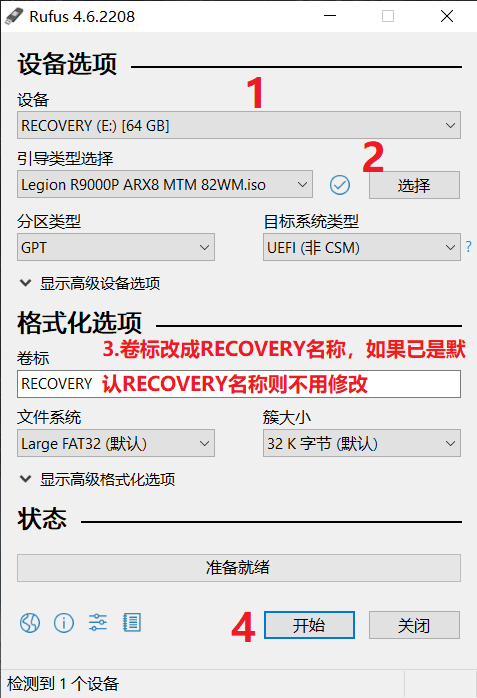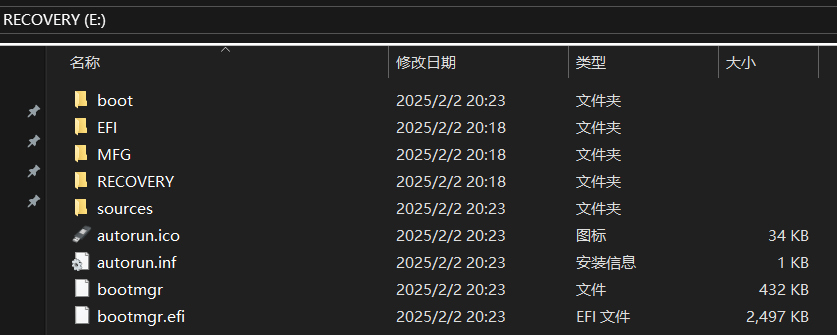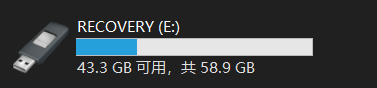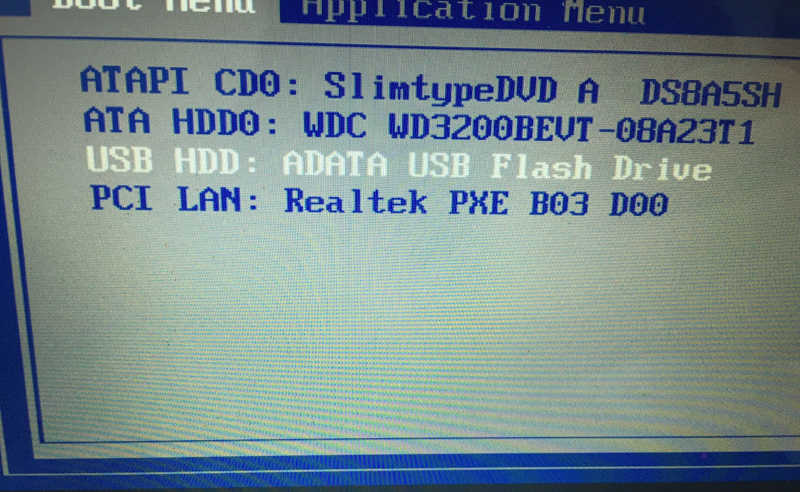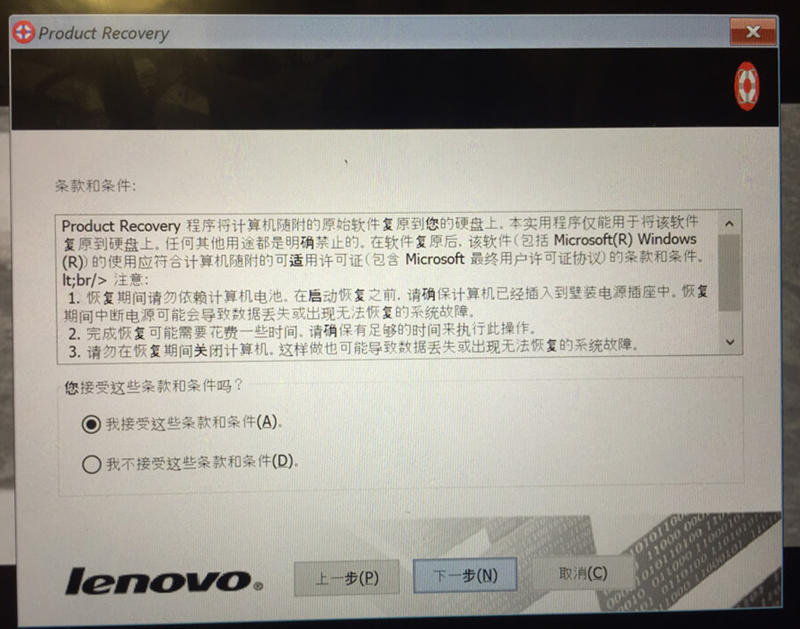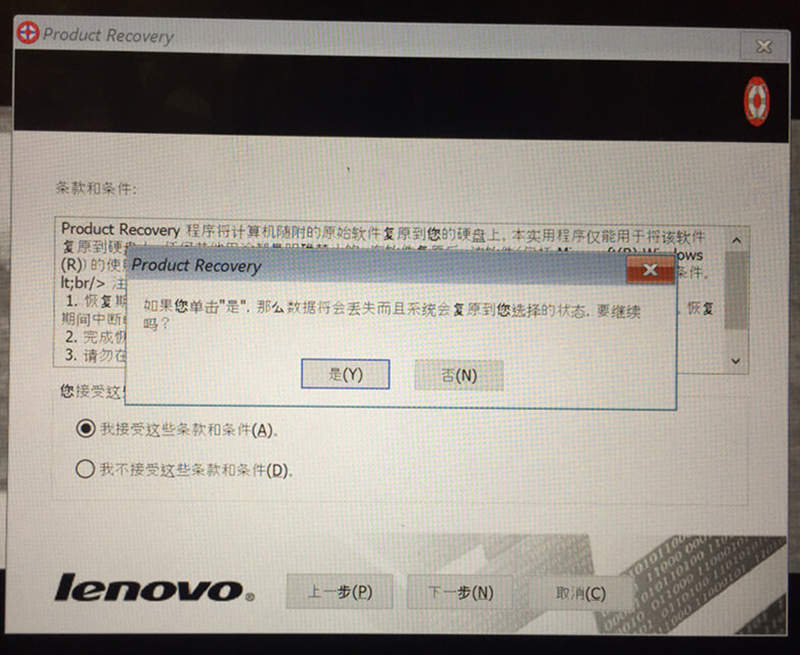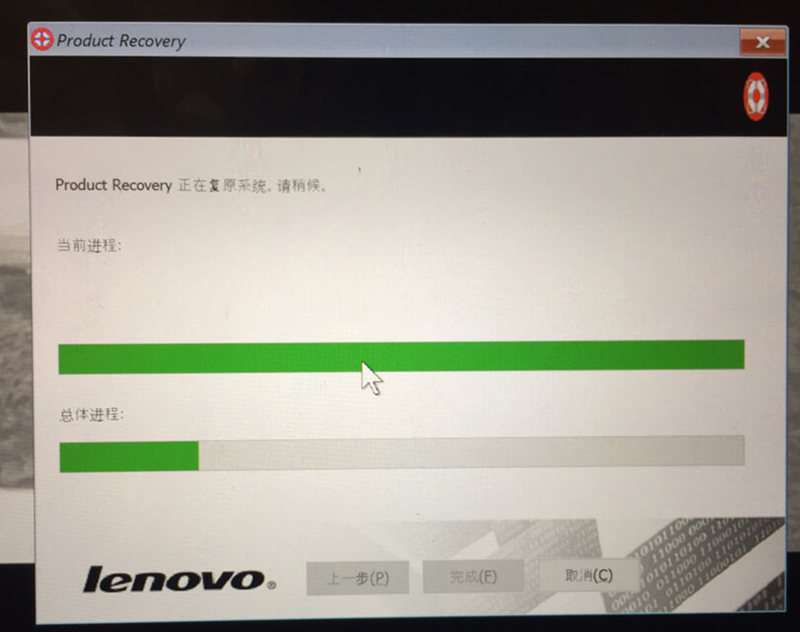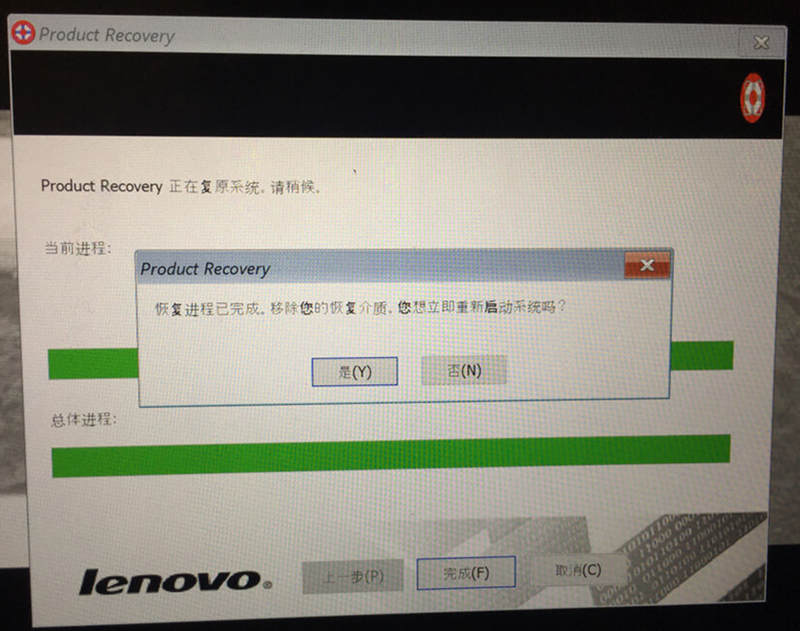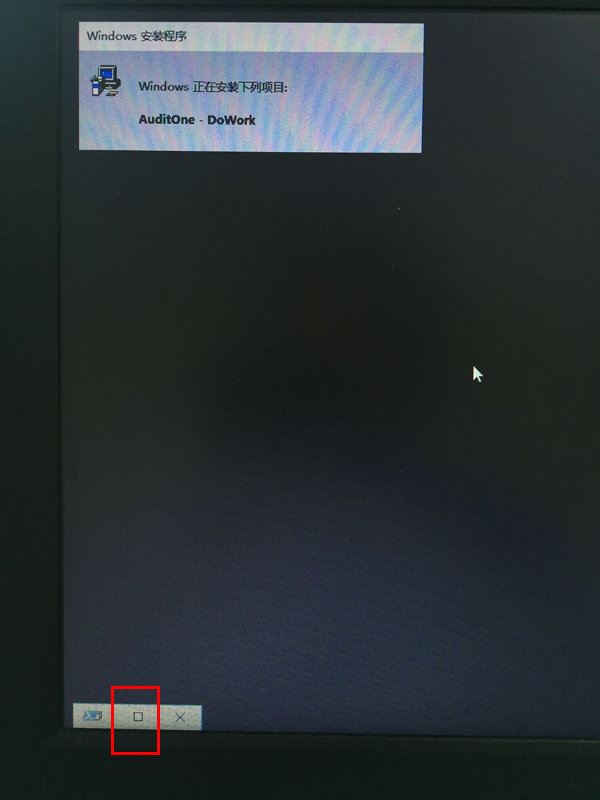注意:安装程序会格式化所有分区重新分区,请提前备份资料。如果有两个以上硬盘或者加装移动硬盘的,建议全部拆卸只保留一个系统分区所在硬盘,防止资料丢失。
一. 准备工作
1.提前下载好本站的iso镜像文件,注意不要下载到U盘,直接下载到电脑上。准备一个16G以上的U盘(部分镜像文件大于16G的型号,请准备更大容量的U盘)。
2.根据机子型号查对应的原厂系统文件,
核对MTM型号:如果文章中有标注MTM型号,则以MTM型号为准。网站上MTM型号一般为数字加大写字母组成的四位字符,需与 电脑背部标签上MTM序列号前四位一致。Thinkpad的MTM也可以看电脑背部Type Number码前四位。
如果网站上没有标注MTM型号,则核对好详细官方名称!型号不一样系统不可以通用!!
本站查找联想各机型系统的方式如下:
①通过电脑背面的MTM前四位查询方式,例如:
小新 15 API的MTM:81YQ002SJP,输入前四位“81YQ”查询即可。
②通过型号查询时,如果查询不到,可相应缩短搜索词,例如:
查询小新 15 API的系统,首先输入“小新 15 API”查询,如未查询到,可输入“小新”查询,在搜索结果中依次查找。
二. 开始安装
1. 准备一个U盘,32G的尽量用3.0的速度快些,U盘大小呢具体根据镜像文件大小决定
2. 双击打开 Rufus 软件。下载地址:https://rufus.ie/downloads/
3. 选择u盘或者移动硬盘(至少20g以上的u盘,u盘会格式化)
看看是不是你的那个u盘盘符名称
选择下载好的联想iso镜像
卷标改成RECOVERY名称,如果已是默认RECOVERY名称则不用修改,这一步很重要,不然安装开始就报错!!!
点击开始,然后等待进度制作完成。
如果出现提示,点确定
4,制作好 启动u盘,查看一下,如下图:
5,制作好启动盘接下来准备安装工作,先将电脑中所有有用的数据备份出来,数据无价,切记要先备份好,数据丢失本站概不负责
6.然后u盘插在那个要安装系统的联想电脑上面,开机狂按F12键或者按住fn键+狂按f12键,进入设备引导菜单,选择从U盘进入(一般前面显示EFI USB开始的就是u盘)
7.语言选择简体中文,地区选择China,我同意协议即可进行恢复过程。
当提示移除U盘或恢复介质时,拔掉U盘,点击“是”,会自动重启电脑。
自动恢复阶段,系统会自动重启好几次,请耐心等待,根据硬盘的不同,可能需要1-2个小时。
以下这个界面停留的时间可能会比较长,此界面请不要进行任何操作,保持电脑开机并连接电源线即可,安装完会自动重启。整个恢复过程大约需要1小时,系统会先格式化硬盘再将恢复文件拷贝到电脑。
恢复完后到达小娜助手欢迎界面才算成功。然后就按第一次开机自己设置就好。
不同机型请使用对应的镜像,以上教程所有机型通用。如果没有需要其它型号的,或者需要售后,请加QQ:3989080348 ,以便及时回复解决。恢复后的系统包含Windows10家庭中文版+Office学生和家庭版2019+对应的驱动和软件,就跟首次开机系统释放前的状态一样。