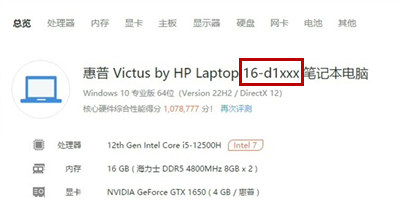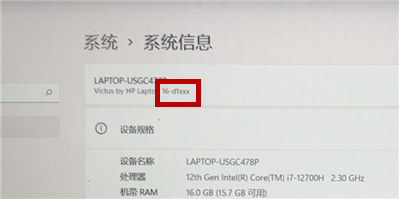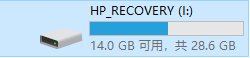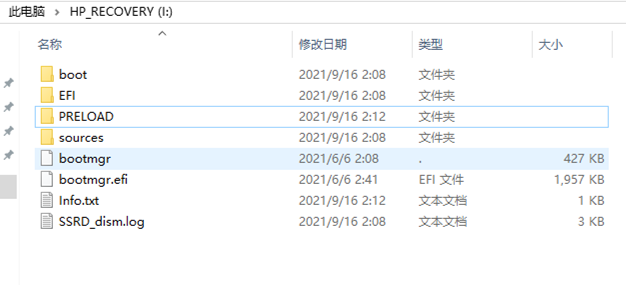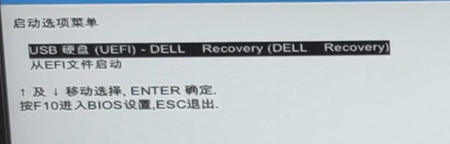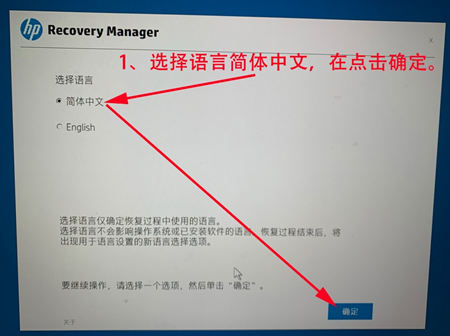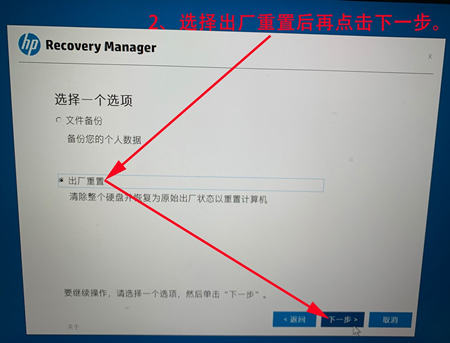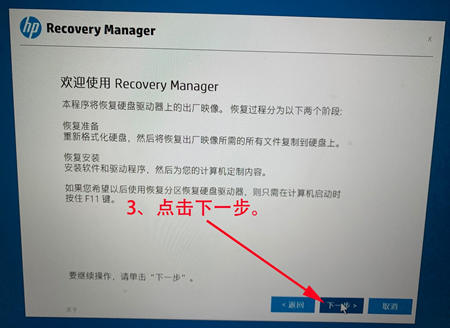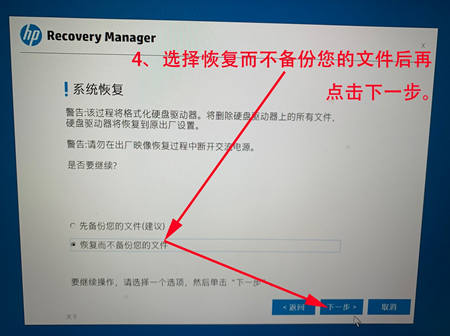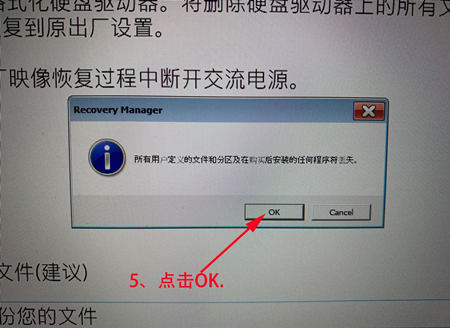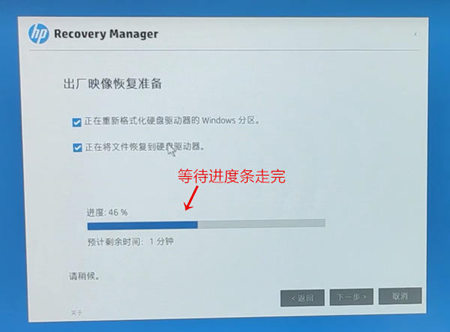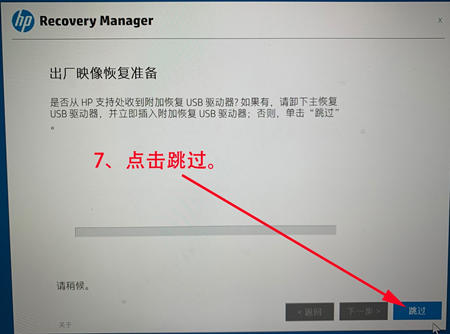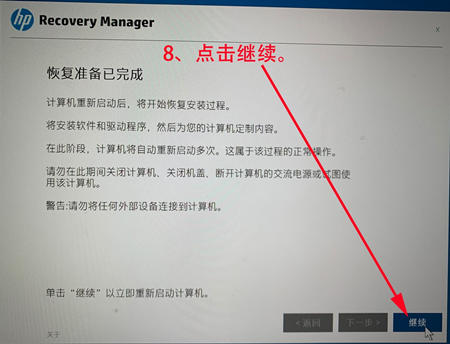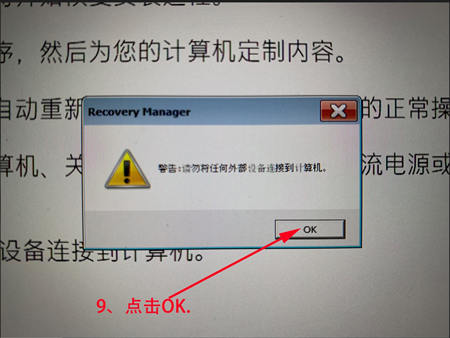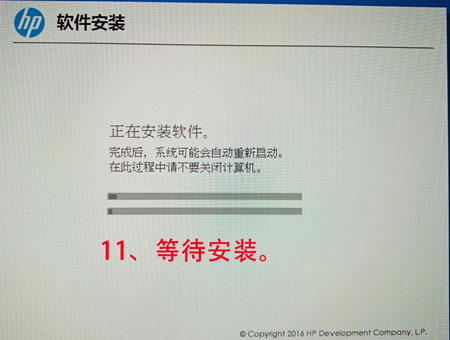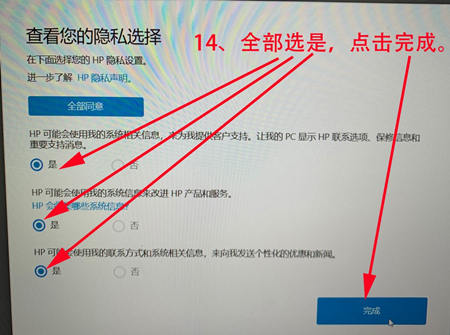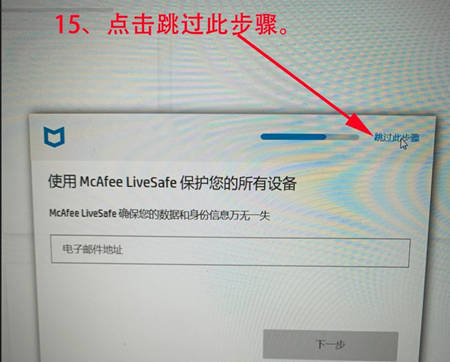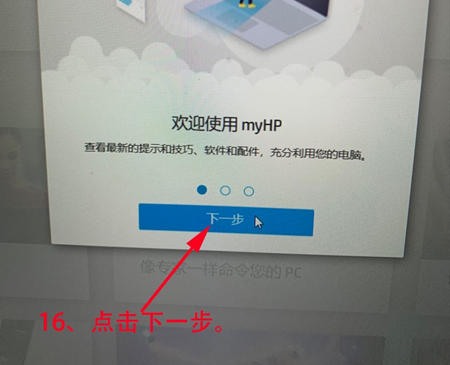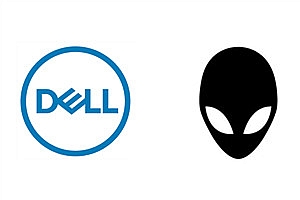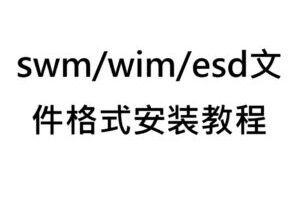注意:安装前请提前备份好重要资料,安装过程会全盘格式化重新分区。如果电脑有两个以上硬盘,建议只保留一个系统分区所在的硬盘,防止资料丢失。
说明:此教程仅针对于本站发布的惠普原厂oem系统,其他渠道获取的系统,不能保证是否适用此教程。
惠普电脑如何核对型号:可查看电脑背部标签、bios首页、鲁大师、系统属性页面、官网查询。如下图所示,只要前缀和网站发布型号一样即可通用。
例如:16-d1117TX,则只需要搜索 16-d1 即可!
准备工作:
1.装备一个16G或者32G以上U盘,并格式化成FAT32格式。(U盘大小取决于系统文件大小,只要U盘可用空间大于iso系统文件即可。)
2.重命名U盘卷标为:“HP_RECOVERY”,注意大小写。
3.将下载的iso文件,解压到U盘根目录,iso内的所有文件,一个都不能少。
4.重启进入bios,将bios设置恢复成出厂状态。未改动过Bios可忽略此步骤。
开始安装:
1、惠普开机的时候一直连续按ESC按键,或者是F12,F9,选择Boot开头的启动管理器,然后在选择USB UEFI项,从U盘启动。
进入到此页面选择简体中文后点击确定。
2、选择出厂重置后再点击下一步,如果有需求也可以选择文件备份,备份下自己的资料。
3、点击下一步。
4、选择恢复而不备份您的文件后再点击下一步。
5、点击OK。
6、等待进度条走完。
7、点击跳过。
8、点击继续。
9、确保无任何外接设备连接电脑,点击OK。
10、等待重启,自动部署中。
11、安装中,继续等待。
12、重启中,等待下一步。
13、还未结束,继续等待安装。
14、全部选是,点击完成。
15、点击跳过此步骤。
16、直接点击下一步。
17、进入桌面,安装结束!不同机型自带的软件和主题壁纸可能有所区别。
安装完系统会完全恢复到出厂状态,自带所有驱动程序和出厂专用软件,可用一键恢复功能