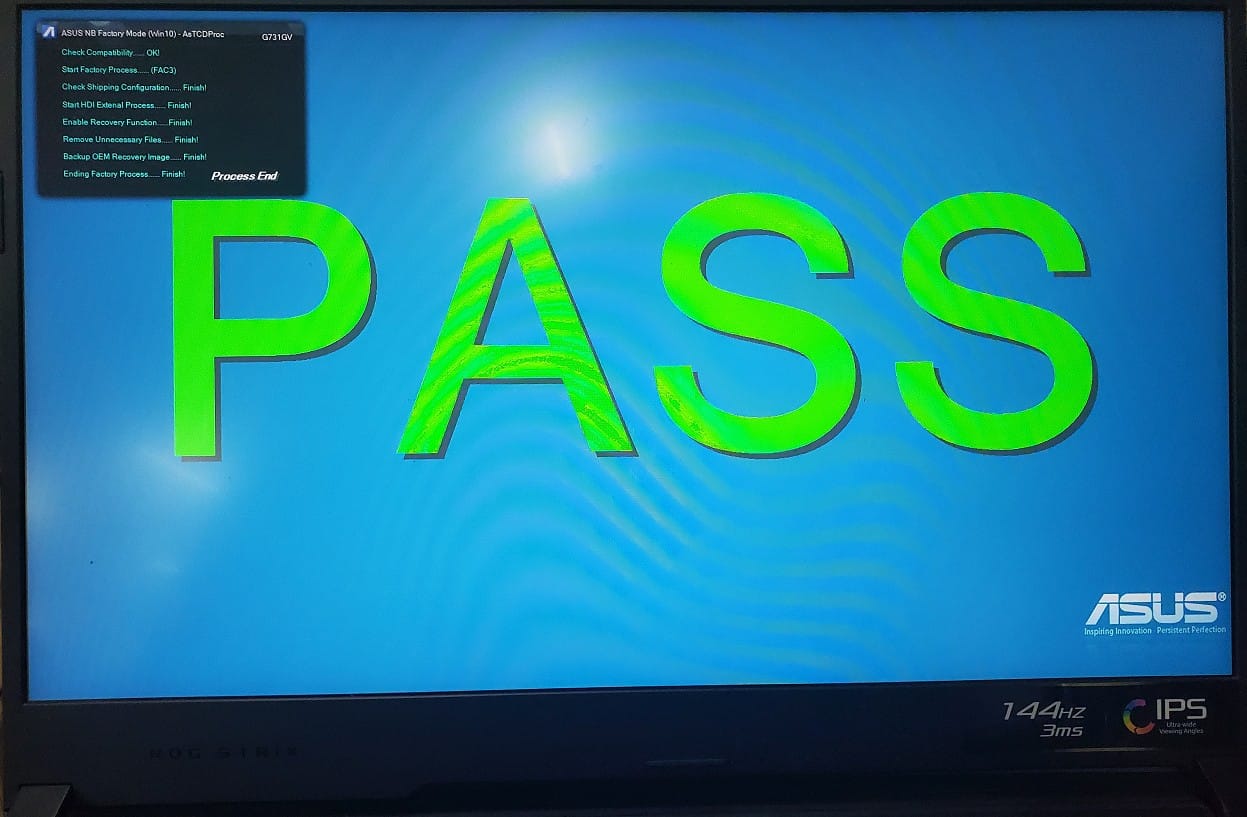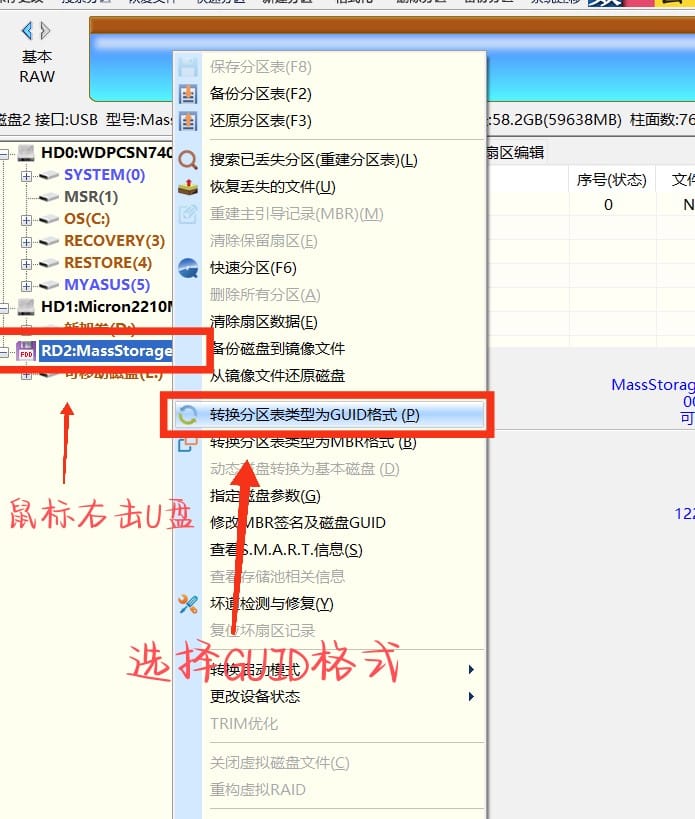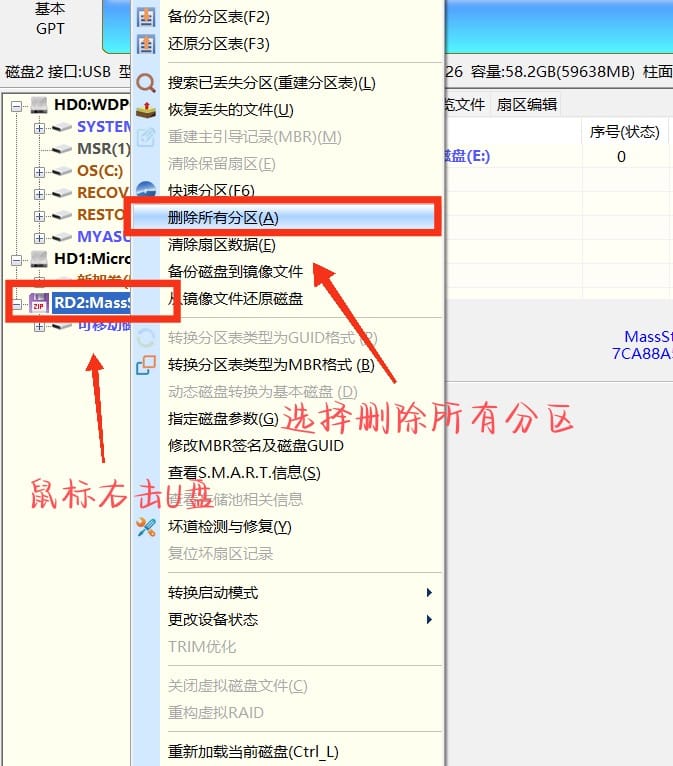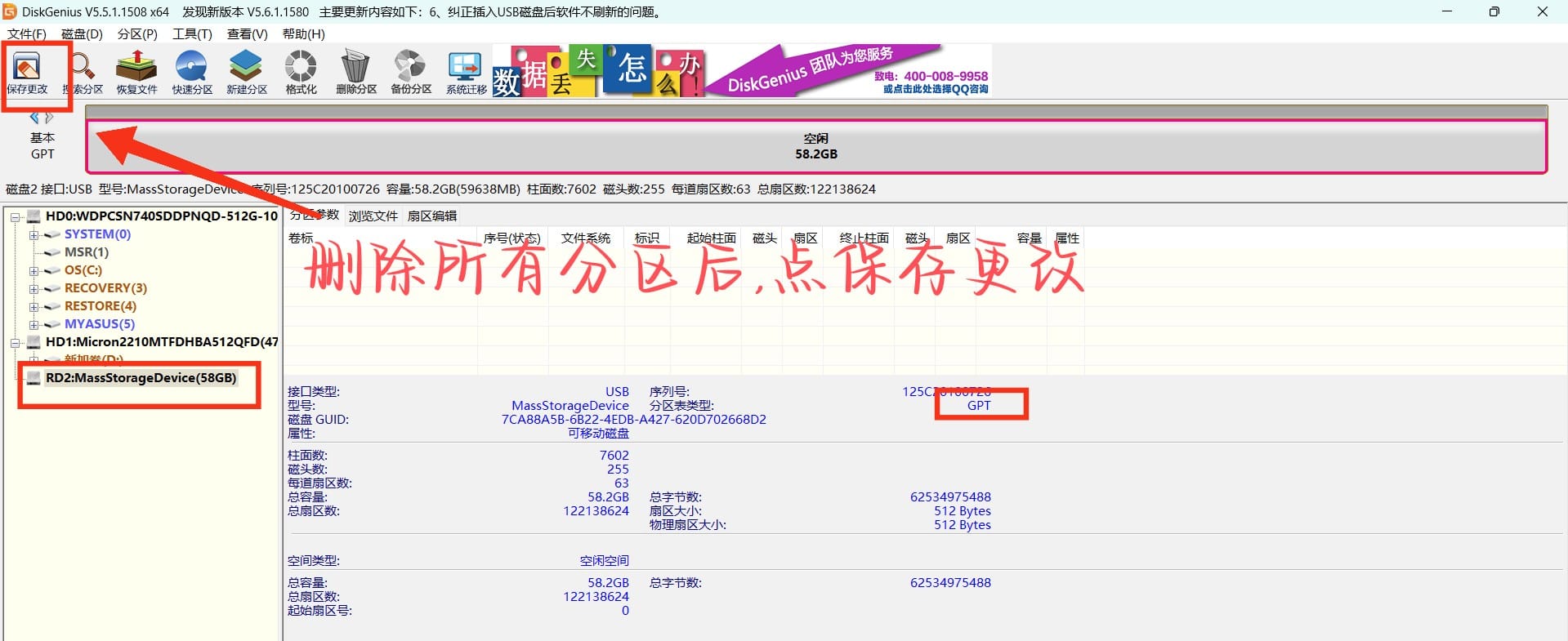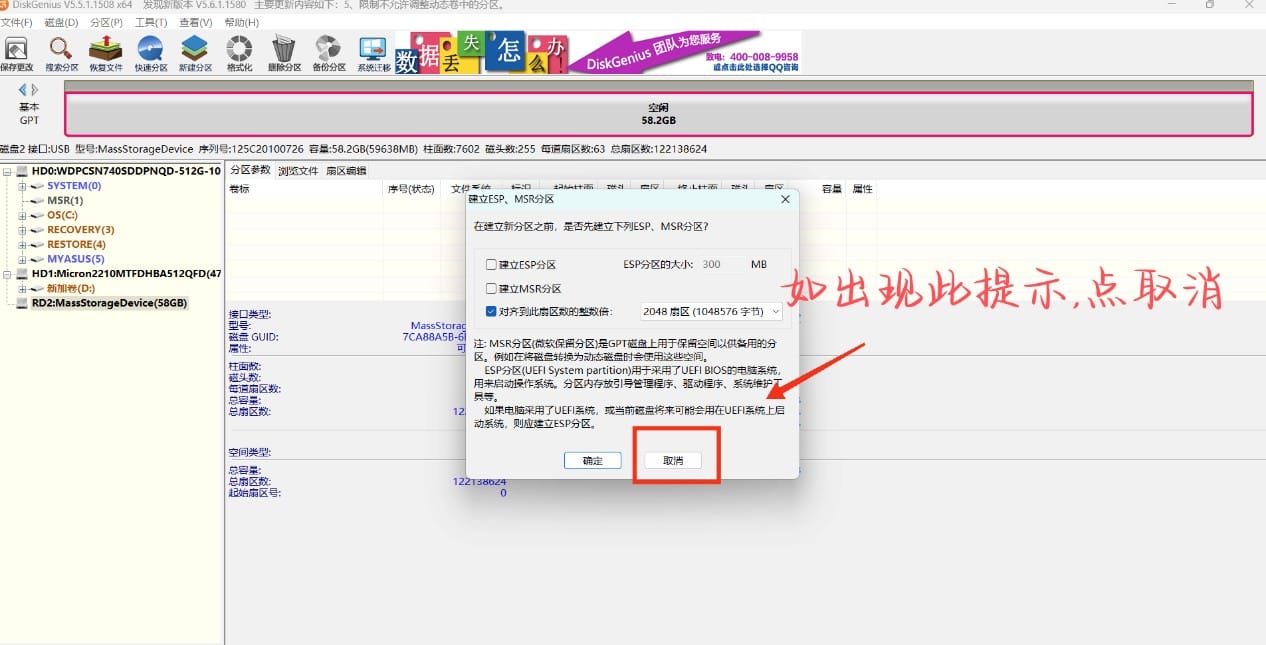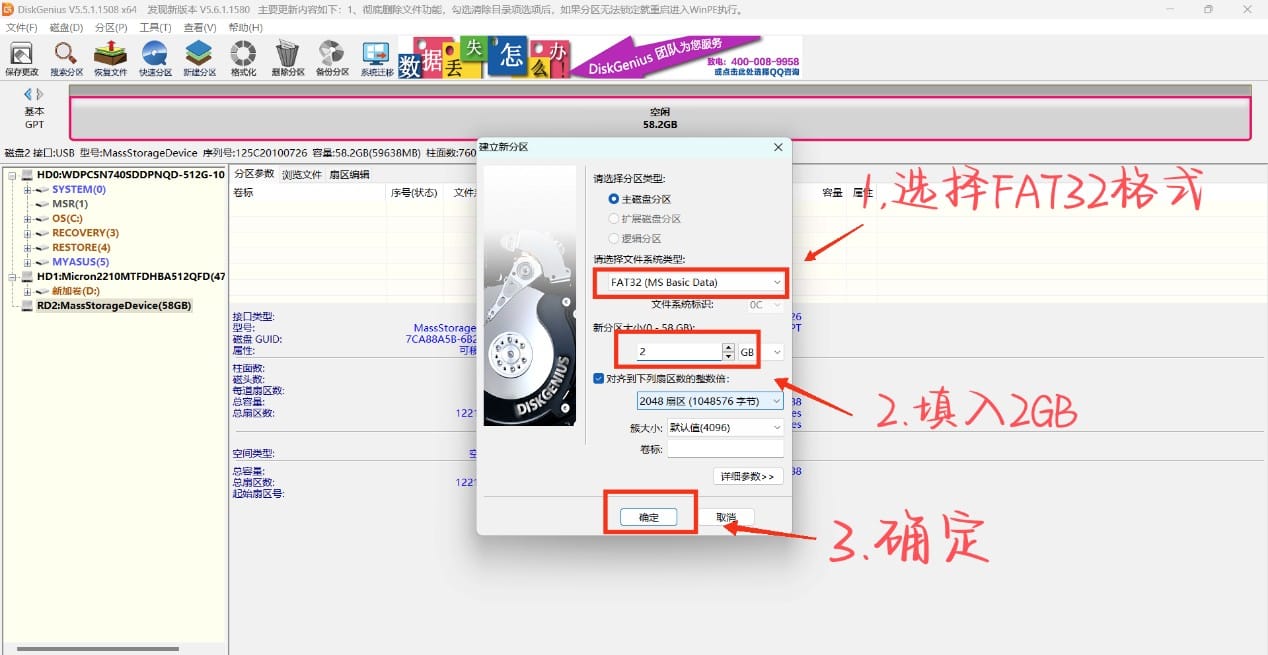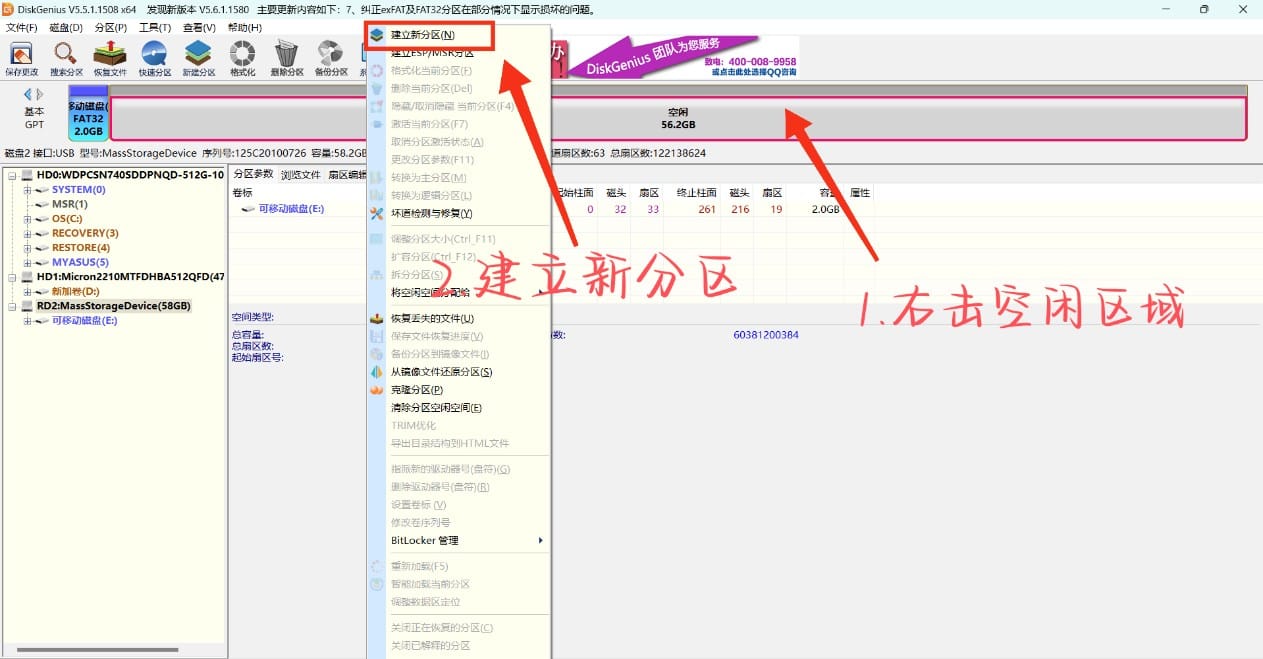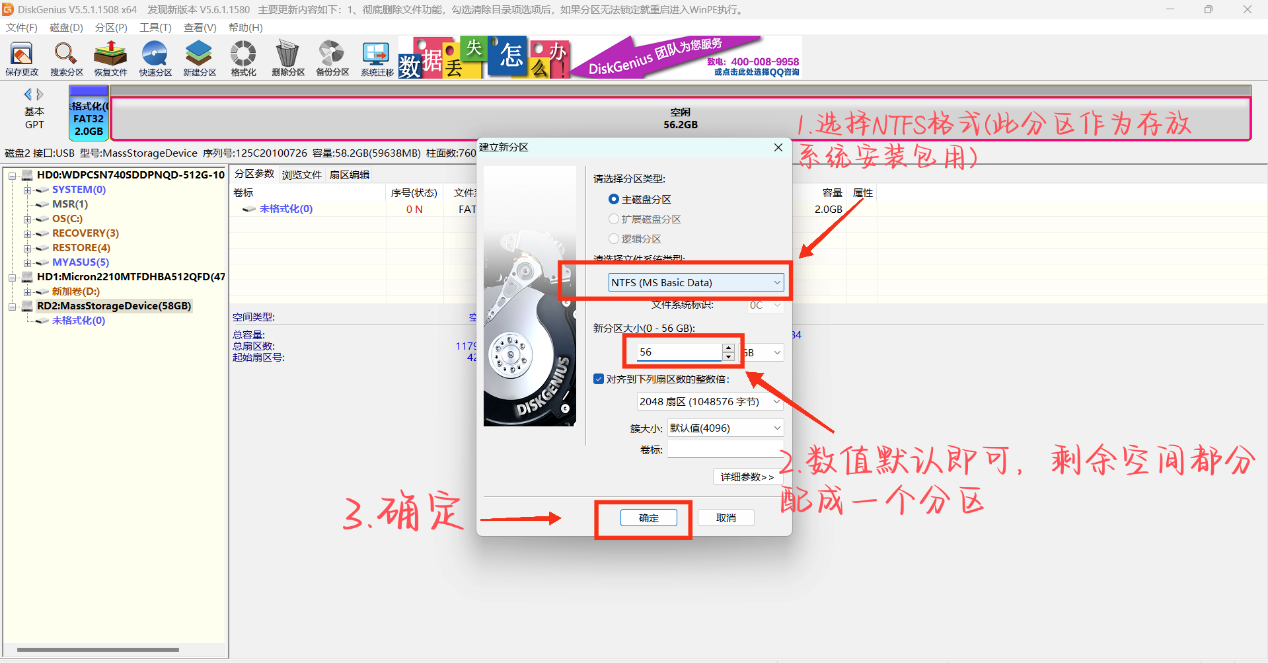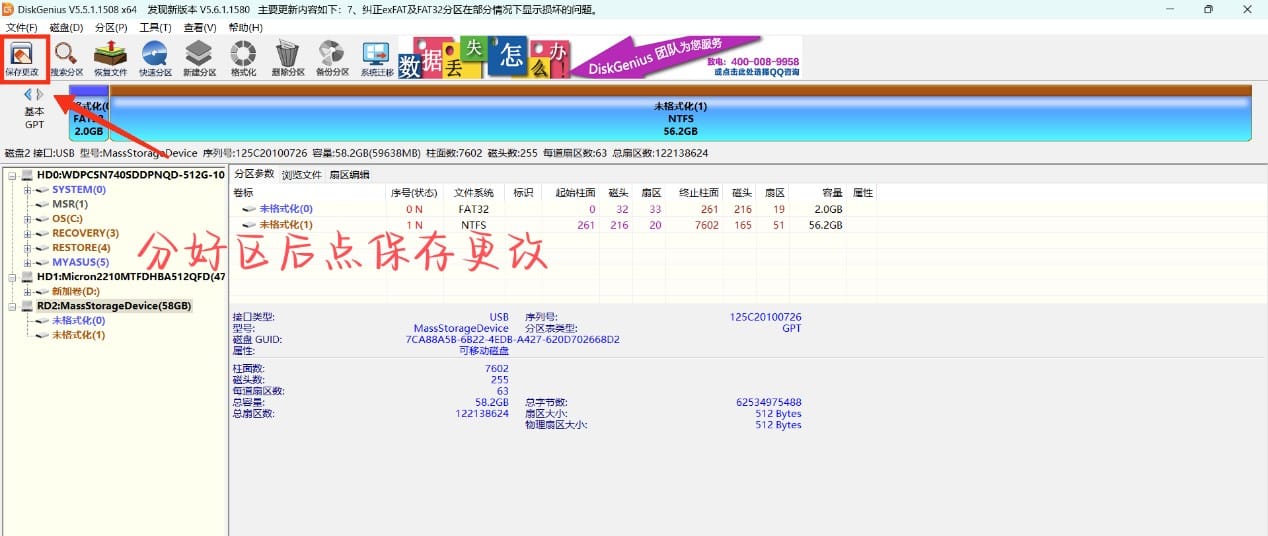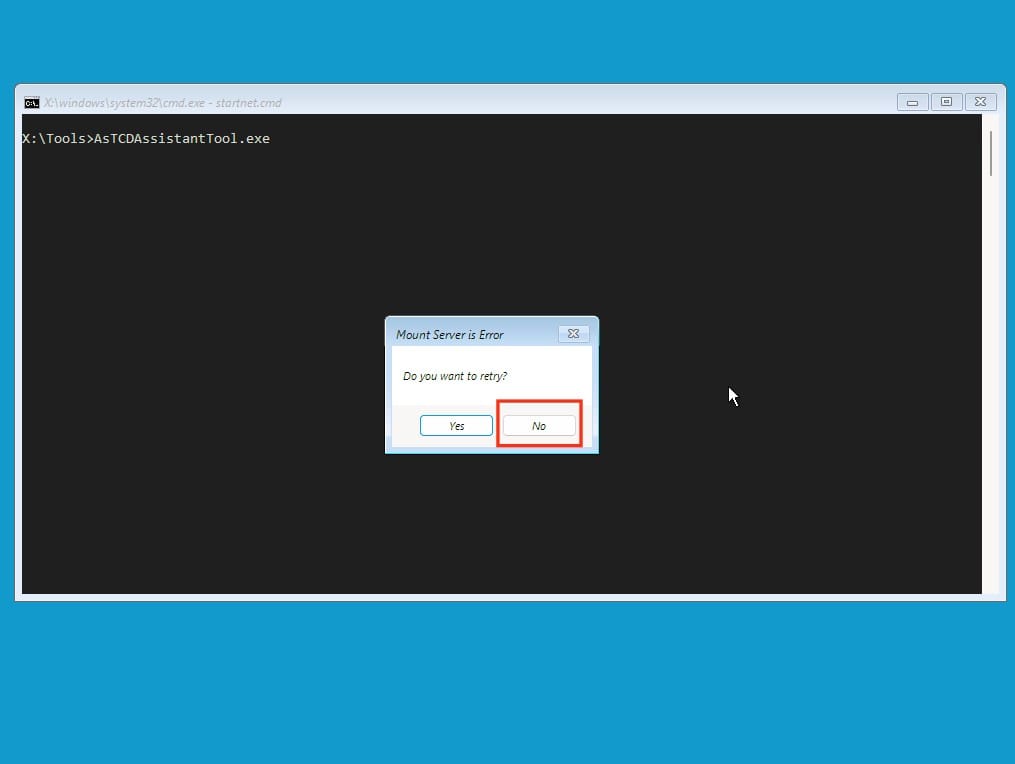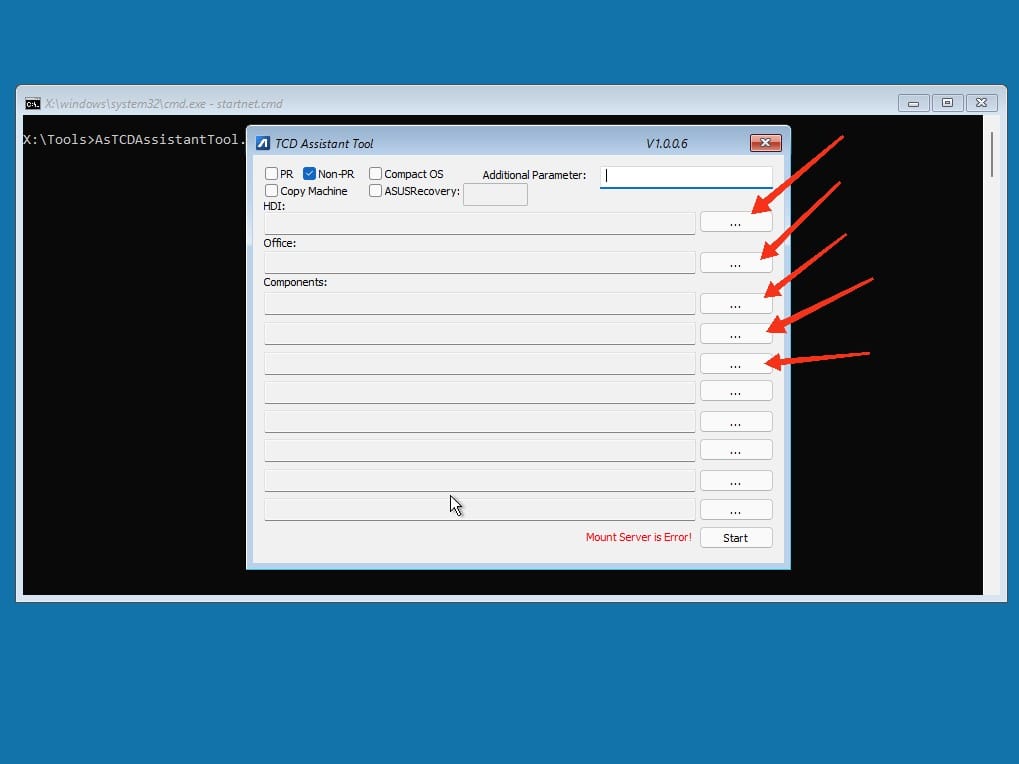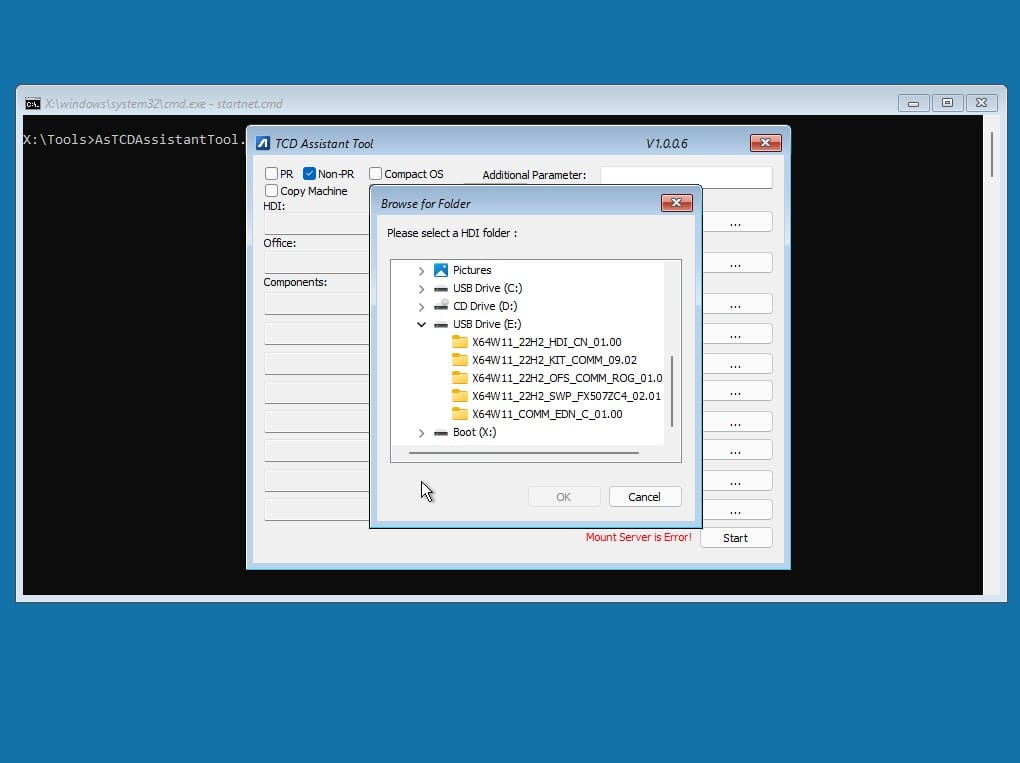注:恢复时会清空电脑上所有盘的数据,请提前备份好重要资料!
如需观看视频教程 (点我查看)
安装前准备:
1.一个32G及以上品牌U盘;
2.在链接里下好原厂系统文件
系统文件格式:华硕售后底包文件(HDI KIT OFS SWP MCAFEE EDN) +华硕引导工具TLK或TCD (TOOL_NB64)文件
3.一台能正常使用的电脑
注:安装程序会格式化所有分区重新分区,请提前备份资料。如果有两个以上硬盘或者加装移动硬盘的,建议全部拆卸只保留一个系统分区所在硬盘,防止资料丢失。
开始制作U盘:
1.制作U盘,下载diskgenius分区工具(点击下载),解压后打开找到U盘项,点击鼠标右键转换分区格式为GUID,不要使用MBR,不然可能导致无法引导。
9.将下载的工厂安装包需要全部解压 ,下载bandizip解压缩(点击下载)之后安装,对着工厂压缩包右键选择“智能解压到独立文件夹”
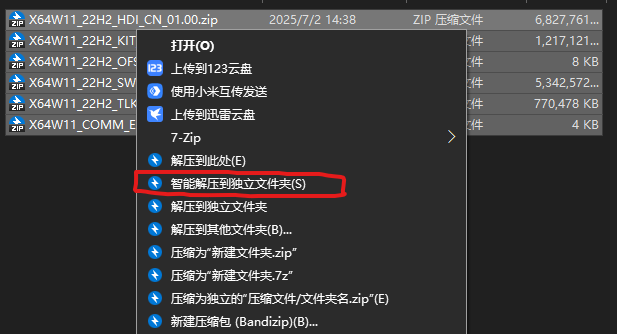
10.将解压后的工厂安装包放置相应分区,将下载好的引导文件夹(引导文件TLK 或TCD)进入到引导文件夹里面把所有文件复制到2GB的引导分区中,如下图
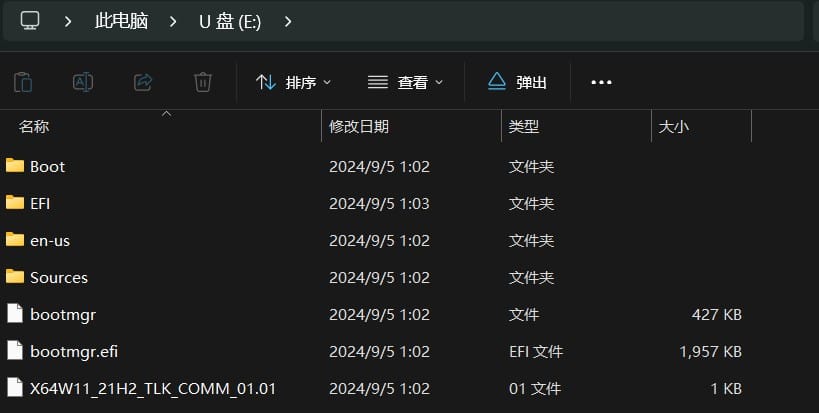
将下载好的其余所有底包文件(HDI KIT OFS SWP MCAFEE EDN) 内容全部复制到剩余分区内(注意:并且不能存在二级文件夹,就是打开文件夹就能看到文件)如下图
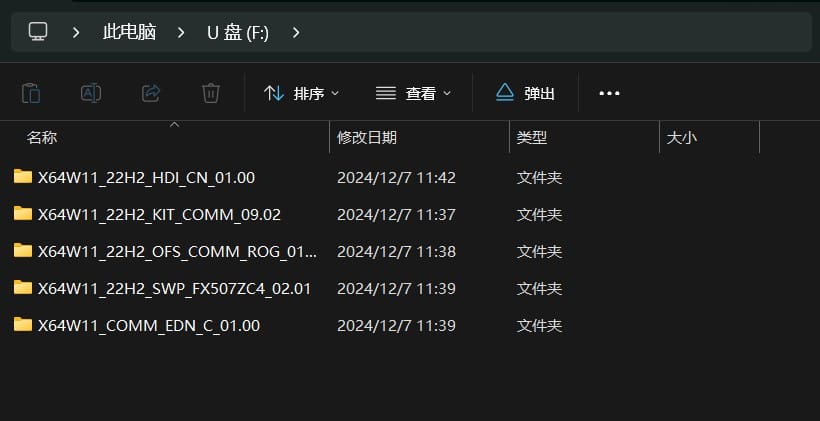
开始实战操作
1.将U盘插入电脑,开机后连按esc进入启动设备选择U盘启动(选择第二个uefi 按回车之后耐心等待引导)
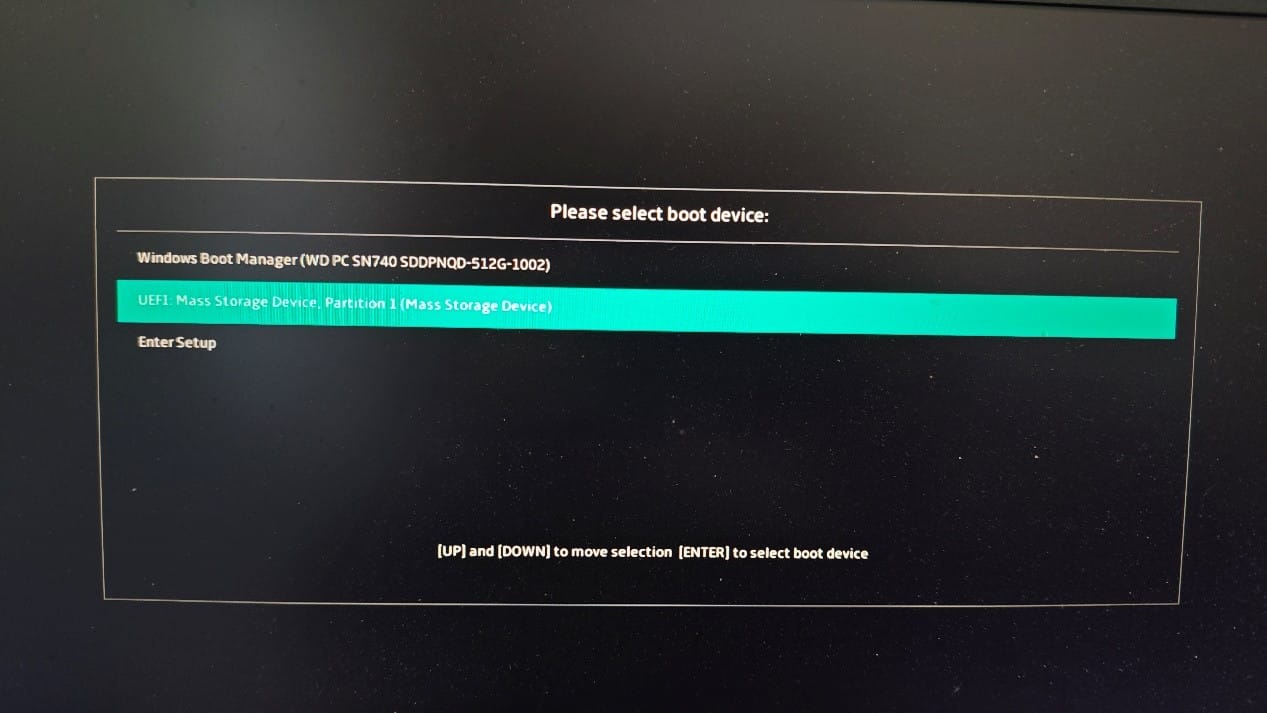
3.点击每个项目后边的三个点,找到U盘储存分区里的安装文件,
第一个选HDI 选择后面的“…”,找到U盘里的x64HDI目录
第二个OFFICE 找到U盘里的x64OFS目录
第三个选U盘里的x64KIT目录
第四个选U盘里的x64EDN目录
第五个选带有型号名称的驱动目录,比如FX FA UX GX等 SWP,序列号不同这个目录名称会有所改变
第六个如果有第六个文件夹也要勾选上
4.勾选copy machine需要创建恢复分区,在后边的打字栏输入/ASUSRecovery:22480
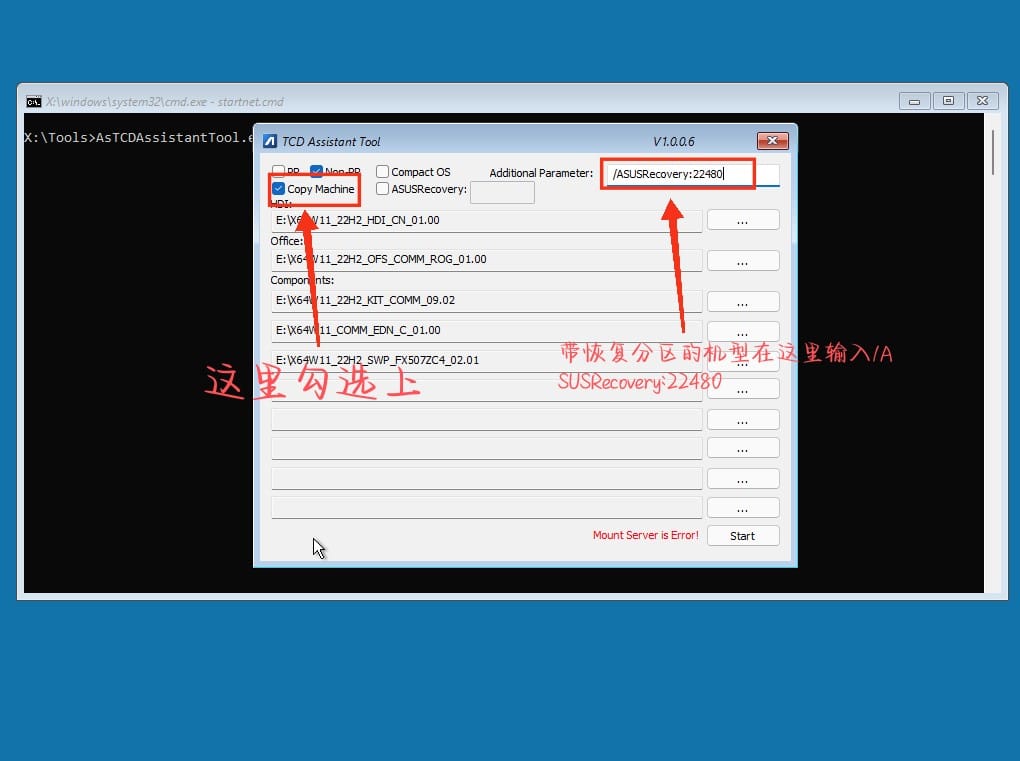
5.之后检查你的文件是否对应,文件选择完点start 等待读条走完
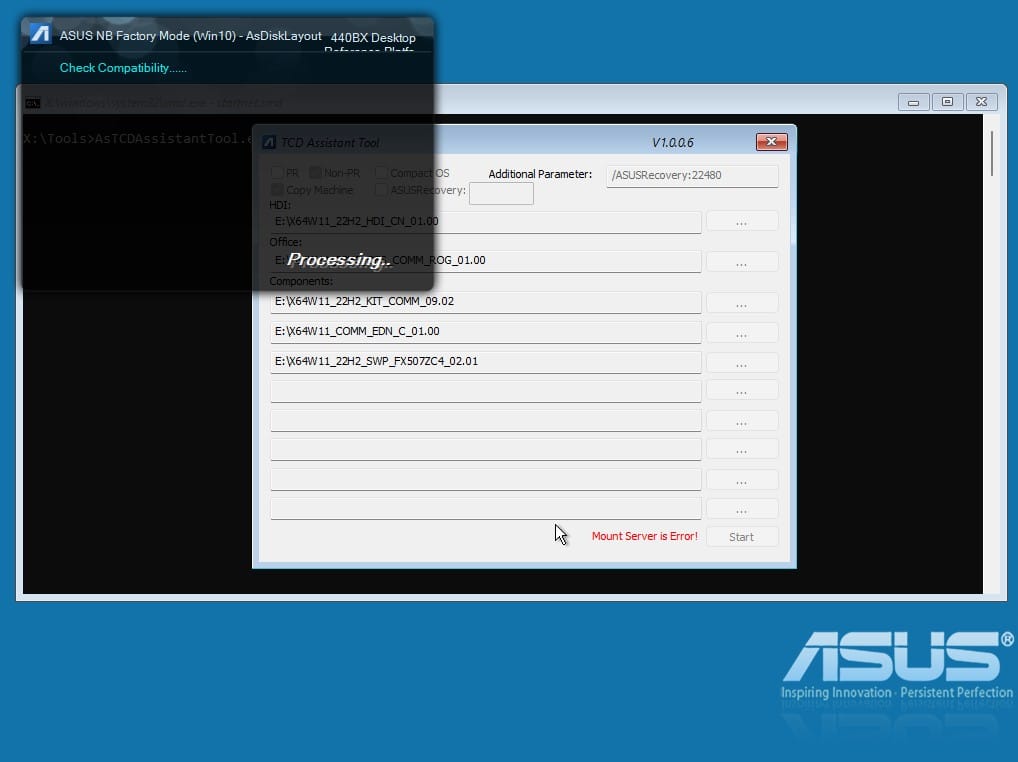
6.读条顺利走完右下角会变成shutdown 点击就可以关机
7.关机后必须拔掉优盘后再次开机 再次开机后系统会全自动安装,切勿操作任何键盘鼠标,请耐心等待
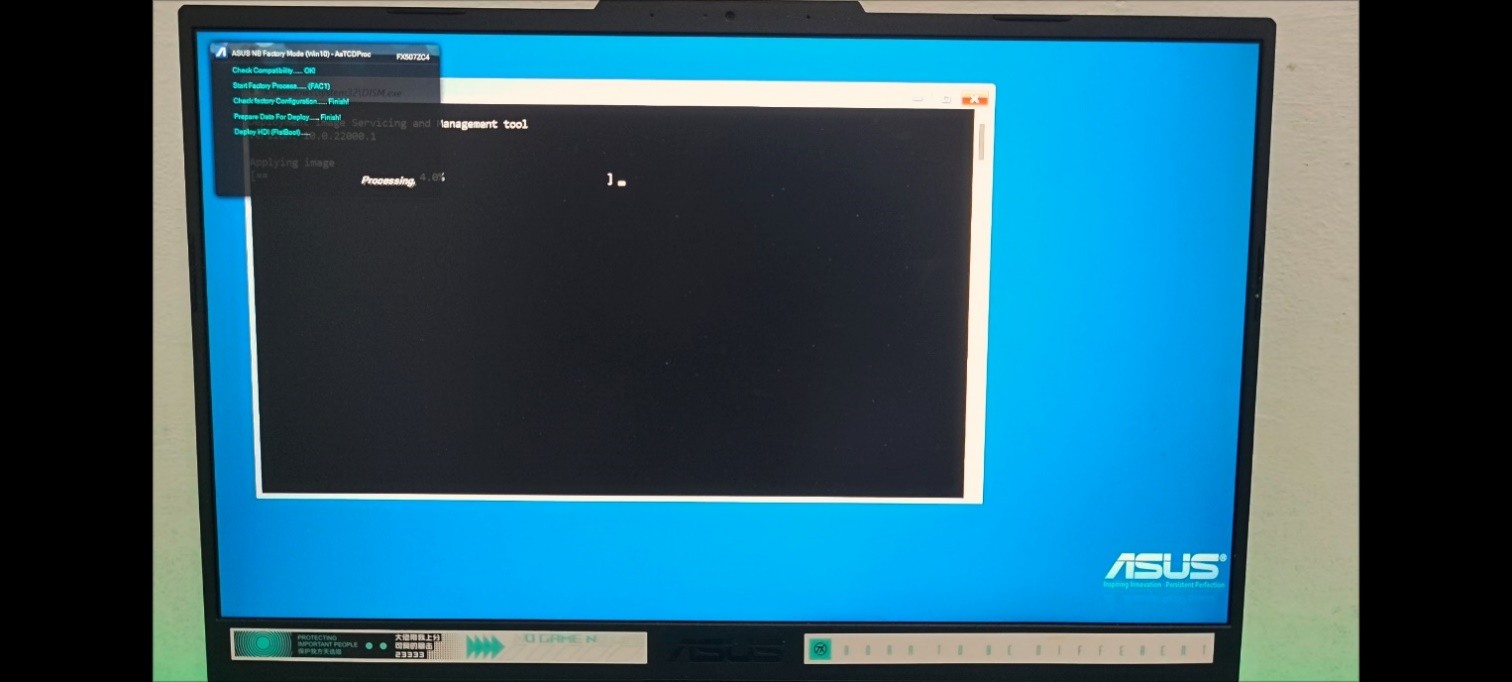
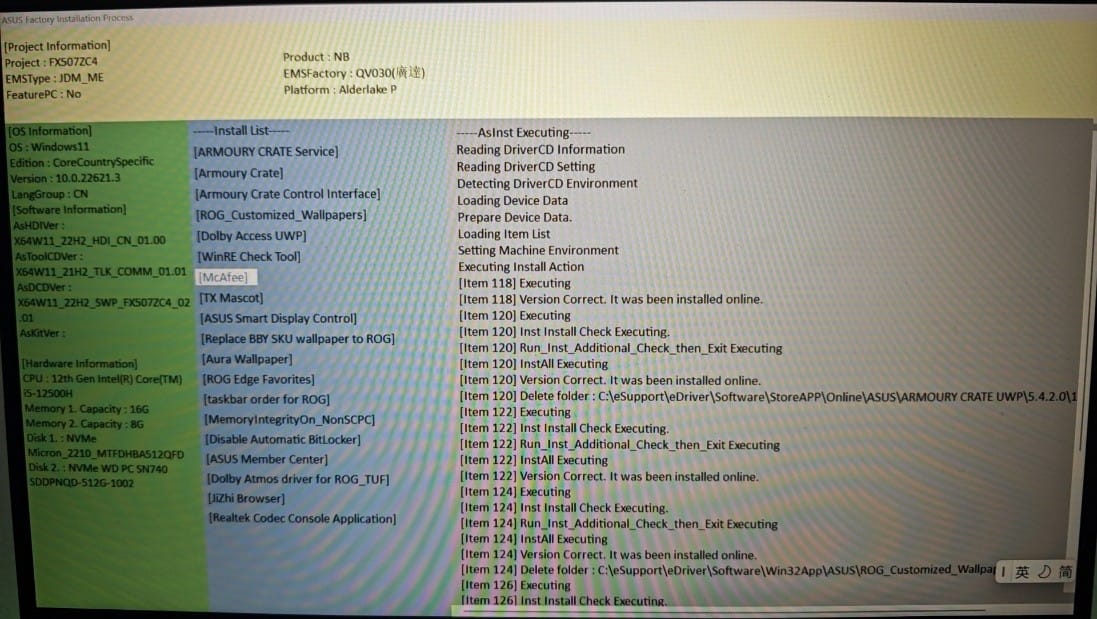
8.安装完毕后会有全屏的绿色的pass出现,如下图所示 按ENTER键结束进程重新开机就是原厂系统了